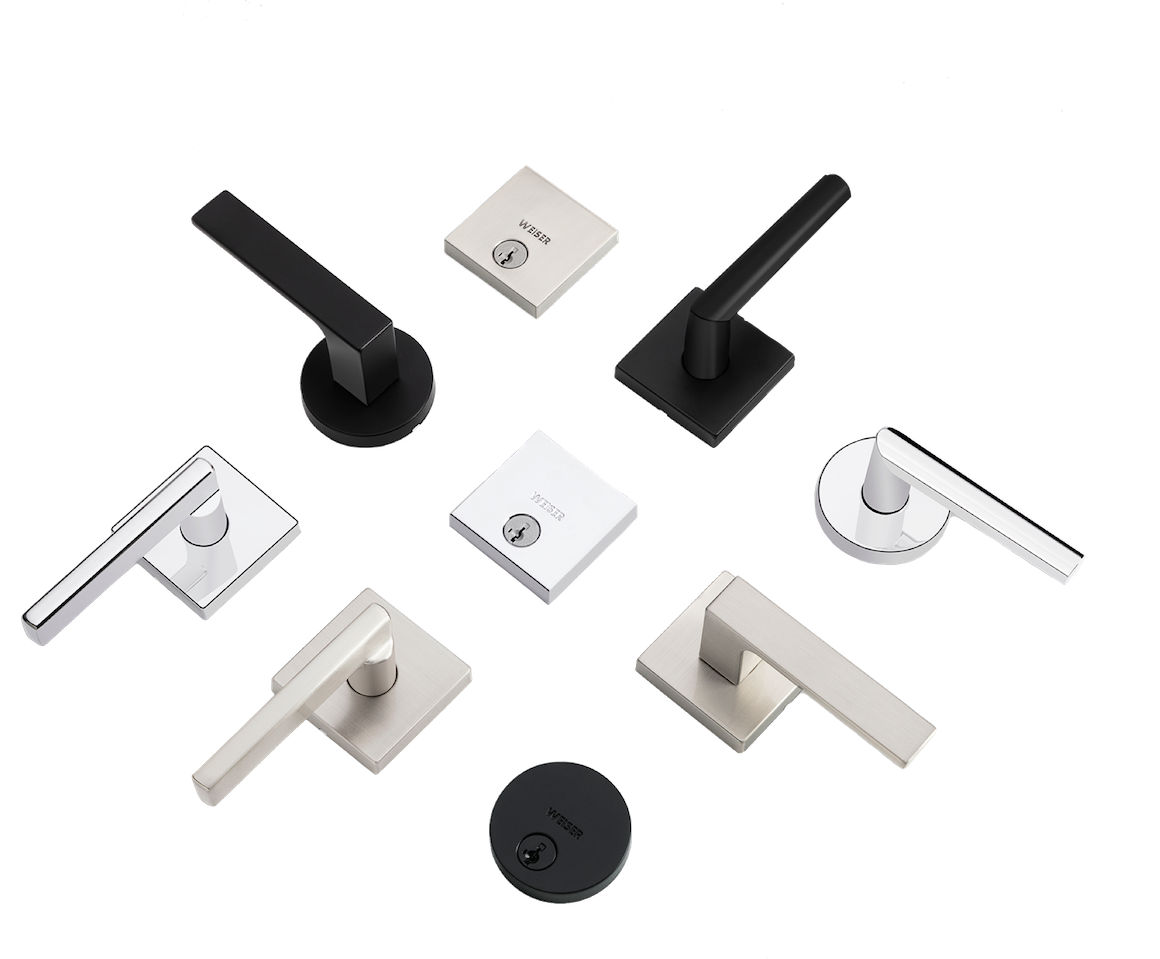
Sign Up and WIN!
Sign up for Weiser updates to stay informed about new products, promotions, latest trends and styles, and you'll be entered to win a $250 gift card.
You can remove anyone to whom you sent an eKey by selecting the user in either the mobile app or web portal and deleting their eKey.
USING THE WEB PORTAL:
1. In the Kevo web portal, navigate to "My Locks & eKeys."
2. Select the lock associated with the eKey you wish to delete.
3. Check the box next to the eKey you wish to disable or delete.
4. Click"DELETE".
USING THE MOBILE APP:
1. In the Kevo app, navigate to "My Locks & eKeys."
2. Select the lock associated with the eKey you wish to delete.
3. Tap the "eKeys" tab at the bottom of the screen (second tab from the left).
4. Tap the "edit" button in the top right corner. It will turn blue when you can edit eKeys.
5. Select the eKey(s) you wish to modify and select either "DISABLE" or "DELETE".
In order to enable Guest and Scheduled eKeys the latest version of the Kevo mobile app is required and the smart device has to run iOS 7. If you would like to enable Guest and Scheduled eKeys we recommend that you update your device to iOS 7.
If you have iOS 6 or older, you will only be able to download Kevo app 1.0.39 from the app store. This older mobile app version does not offer Guest and Scheduled eKeys.
FOR THE MOBILE APP:
1. In the Kevo mobile app, navigate to "My Locks & eKeys."
2. Select the lock associated with the users you wish to delete.
3. Tap the "eKeys" icon at the bottom of the screen (second tab from the left).
4. Select the user(s) you wish to remove and select "Delete eKey".
FOR THE WEB PORTAL:
1. In the Kevo web portal, navigate to "My Locks & Keys."
2. Click on the lock associated with the users you wish to delete.
3. Clikc on the "DETAILS" button
4. Click "Delete" next to the user you wish to remove
Note: To send an eKey in the app, you must be an Owner or Admin user of the desired lock.
From the Main Menu on the Portal
1. Choose the lock you would like to share access to.
2. Select button to ""Send eKey""
3. Select the eKey recipient by selecting from ""ADD NEW USER"" button
4. Enter the email address
5. Click on ""ADD USER"" button
6. Select type fo eKey and finish the settings
7. Click on the ""Send eKey"" button
Note: To send an eKey in the app, you must be an Owner or Admin user of the desired lock.
From the Main Menu in the App:
1. Choose the lock you would like to share access to.
2. Select icon to send and eKey
3. Select the eKey recipient by selecting from your Kevo Users, device Contacts, or Add by Email *Note device contacts must have an email address associated with it.
4. Tap on the type of eKey you wish to send; Anytime, Scheduled, or Guest
5. Set any related eKey options, depending upon the type of eKey you choose
6. To send the eKey, click on "Send eKey" button
An Admin eKey allows the user to lock/unlock Kevo, send, disable, reassign and delete eKeys, see lock history, and receive notifications. Also, if the lock is connected to a Kevo Plus, the Admin eKey and lock and unlock remotely through the App.
An Anytime eKey allows that user to lock/unlock your Kevo, but they cannot manage other eKeys, view lock history or receive notifications.
Owner eKey: When you set up your phone to work with the Kevo Smart Lock, your phone will automatically receive the only Owner eKey. The Owner eKey allows the user to manage other users, view the lock's history, receive notifications, and delete the lock if needed. Owner – only 1 owner eKey per lock. This eKey will be able to perform remote locking/unlocking using the Kevo Plus Gateway.
Anytime eKey with Admin Privileges : Like an Owner eKey, an Admin eKey gives the recipient the ability to manage users; they have the ability to delete all eKey types with the exception of the Owner. Also, Admin can view the lock's history and receive notifications, as well as issue additional eKeys. In addition to the Owner, the Admin eKey will be able to perform remote locking/unlocking using the Kevo Plus Gateway.
Anytime eKey: This eKey allows 24/7 access and never expires but unable to issue additional eKeys.
Scheduled eKey: This eKey allows you to pre-set time constraints for the recipient. You control the days and the time of the week when the eKey will be active.
Guest eKey: This eKey allows you to give your Guest unrestricted access for a 24 hour period and will then be automatically deleted. If this eKey is not used within 24 hours after the eKey has been sent, it will expire. Guest eKeys can be sent to the same person or different people each time. Guest – eKey that expires within 24 hours.
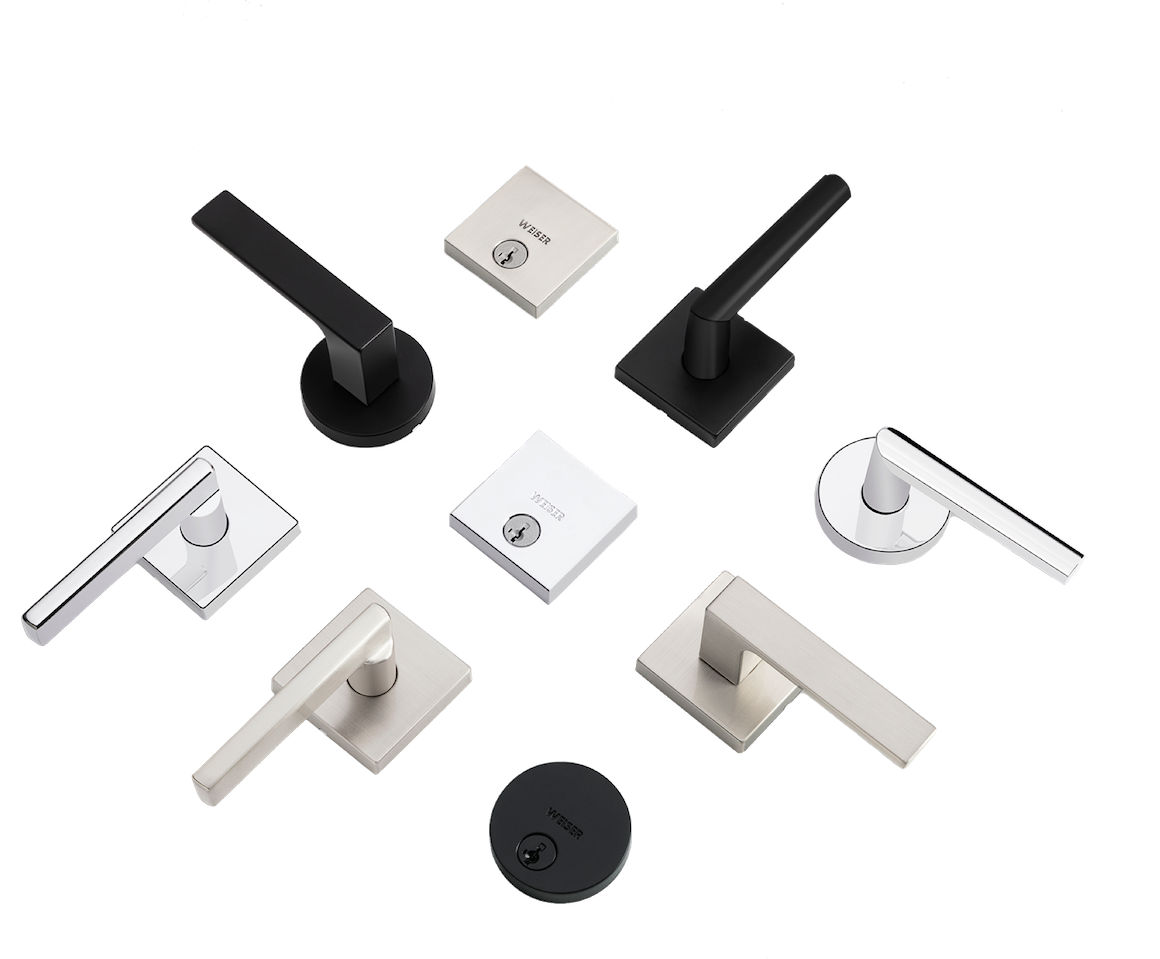
Sign up for Weiser updates to stay informed about new products, promotions, latest trends and styles, and you'll be entered to win a $250 gift card.