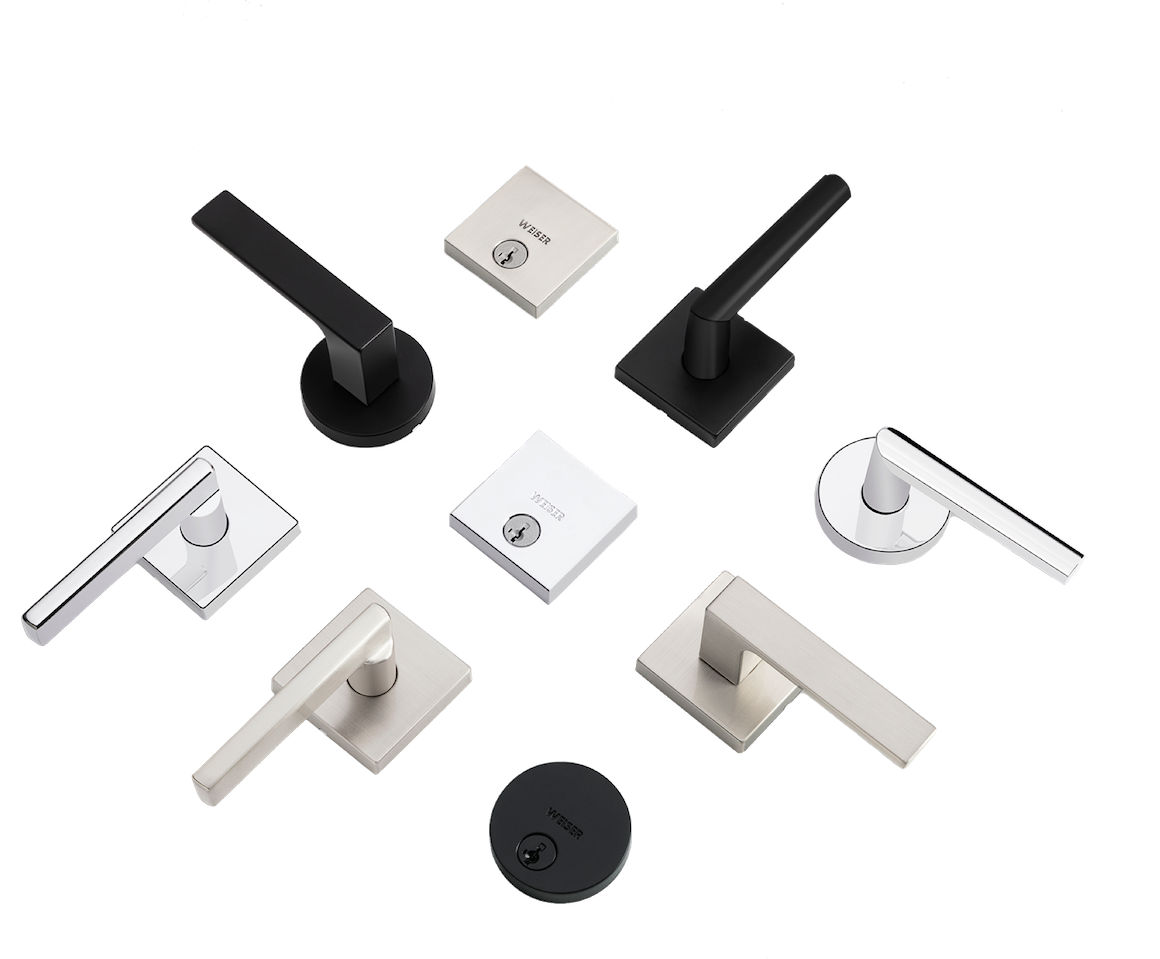
Sign Up and WIN!
Sign up for Weiser updates to stay informed about new products, promotions, latest trends and styles, and you'll be entered to win a $250 gift card.
There exists an issue in iOS 11 that might leave Kevo app unresponsive to any Bluetooth (BLE) connectivity including TTO, In-Home Lock, and DBU Enrollment.
Performing an app uninstall followed by reinstall results in Bluetooth going into a non-responsive state. As troubleshooting steps often require USERS to reinstall the app, this issue might manifest itself frequently.
While we are waiting for a fix from Apple, if ever a USER uninstalls/reinstalls the Kevo app they should perform one of the following workarounds
1. Power cycle approach:
2. Restart app approach:
NOTE: We recommend for customers experiencing unresponsiveness of the Kevo app to update to iOS 11.2. We have tested iOS 11.2 and confirmed improvements in Bluetooth functionality.
Yes, Kevo includes Wesier's SmartKey Re-key technology that allows you to re-key your SmartKey locks as frequently as you wish while maintaining the highest level of security.
How to rekey
Logging into your account from another smart device will log you out of your account on your lost or stolen smart device, and will disable all eKeys on it. You can also disable your lost or stolen device using the mykevo.com web portal.
For your convenience, we've created an easy to follow interactive guide on how to perform a factory reset.
If you wish to reset your Kevo, press and hold down the reset button for 10 seconds until the lock beeps and the lock face LEDs flash red.

Note: You will need to re-enroll your Owner phone and fobs, and you will need to resend eKeys to your Kevo users. Your eKeys never expire, so you will still be able to send them after a reset.
Smart devices:
After a system reset, you will need to re-enroll and calibrate your Owner phone. You will still be able to send eKeys to anyone who previously had an active eKey at the time of reset.
Fobs:
After a system reset, all fobs will need to be re-enrolled and calibrated.
1.Press and release the fob’s enroll button. The fob’s LED will begin to blink green.

2.Press and release the Program button
https://www.kwikset.com/Images/Kevo/FAQs/kevo_fob2.jpg

3.Hold the fob close against the back panel. The fob’s LED will begin to blink faster. When it turns solid green, the fob is successfully enrolled.
Bring your fob and standard key outside with you and test to make sure that Kevo is communicating with your fob to lock and unlock. If the fob will be used frequently in your Kevo system, it is highly recommended that you perform the calibration process for added security.
Tags: Factory Reset, System Reset, Reset, Delete Smart Phone, Delete Fob, Pairing Failure, Pairing problems, Unable to pair,
The light shows the status of the Kevo smart lock. It’s a very helpful feature that allows you to i.e. see from across the room if your door is unlocked and you can lock it with your smart phone right from your couch.
Green: Kevo is unlocked
Amber: Kevo is locked
Red: Batteries are running low and Kevo is alerting you to “change the batteries"
The default setting is OFF for auto-locking. Remove your interior cover and locate the small switches on the back of Kevo 2nd Generation. Put Switch #4 (farthest on the right) in the UP position. That will enable auto-locking. When enabled Kevo 2nd Generation will automatically throw the bolt after 30 seconds.
Attention! With these feature enabled, it is possible to lock yourself outside if you don’t have an enrolled smartphone, Kevo fob or standard key with you.
Kevo learns where you keep your device on you. If you keep your device consistently close to the lock it will learn this location and you may experience that its activation range is close to the lock. If you would like to change that and ‘relearn’ the activation range you can do the following:
https://www.kwikset.com/support/guides/kevo-activation-range/#target=0
Kevo convert is compatible with Kwikset, Weiser, Baldwin Prestige, Baldwin Reserve, Baldwin Estate, and Schlage. Click the brand below for a list of models Kevo Convert is compatible with.
Kwikset
Weiser
Baldwin Prestige
Baldwin Reserve
Baldwin Estate
Schlage
To download a complete list of confirmed compatible products, click here.
Other standard deadbolts may also be compatible. Please call Kevo Support at 1-800-327-LOCK (5625) if you have any questions.
Kwikset
Deadbolts
158
660
660M
780
816
980
980AUD
993
Combo Packs
991
Handlesets
Amherst
Arlington
Ashfield
Chelsea
Austin
Avalon
Hawthorne
Montara
Shelburne
Tavaris
Wellington
Belleview
Dakota
Weiser
Deadbolts
GD9471
GDC9471
GCD9471
GCD9571
SSD9471
9471-K3 (SQT)
9471-K3 (RDT)
Door Handles
Acacia
Amherst
Ashfield
Augusta
Avalon
Bingsley
Brentridge
Colonnade
Columbia
Davenport
Grayson
Hawthorne
Heritage
Longbourn
Monaco
Pemberly
Tavaris
Whistler
Shelburne
Baldwin Prestige
Deadbolts
380
Entrance
Avendale Alcott
Avendale Carnaby
Avendale Tobin
Bighorn Handleset
Medina Handleset
Nautica Handleset
Pistoria Handleset
Segovia Handleset
Spyglass Handleset
Wesley Alcott
Wesley Carnaby
Baldwin Reserve
Deadbolts
All single cylinder deadbolts
Entrance
Adirondack Handleset
Chesapeake Handleset
Columbus Handleset
Cottonwood Handleset
Del Mar Handleset
Elizabeth Handleset
Elkhorn Handleset Fairbanks
Handleset Kodiak Handleset
La Jolla Handleset
Longview Handleset
Miami Handleset
Napa Handleset
New Hampshire Handleset
Santa Cruz Handleset
Seattle Handleset
Westcliff Handleset
Baldwin Estate
Deadbolts
8011
8031
8041
8220
8231
8237
8241
8244
8250
8252
8254
8285
Entrance (Tubular products only)
Bethpage Knob Sectional Trim
Canterbury Knob Sectional Trim
Canterbury Lever Sectional Trim
Glennon Escutcheon Trim
Logan Knob Sectional Trim
Logan Lever Sectional Trim
Logan Sectional Trim
Madison Knob Sectional Trim
Madison Lever Sectional Trim
Minneapolis Sectional Trim
Nantucket Escutcheon Trim
Palm Springs Sectional Handleset
Soho Sectional Trim
Schlage
Deadbolts
B360N
B560P
B60N
B660P6
B760P
| Kevo is compatible with doors that are 1-3/8" or 1-3/4" thick. |
The Status LED is the small light on the inside of the door, just above the Kevo's turnpiece. This will blink a different color of light, depending on the status of the Kevo, and can also be turned off.
RED STATUS LED - Kevo's batteries are low and need to be changed
AMBER - Kevo is locked
GREEN - Kevo is unlocked
TO TURN THE STATUS LED OFF:
1. Remove the battery cover.
2. Move the first switch (on the far left) to the off (down) position.
Kevo will work if you are talking on the phone, provided that your Kevo app is running in the background and your Bluetooth is on.
09/13/2016-Important message to Kevo owners regarding iOS 10
The Kevo lock has a unique inside-outside sensor that detects if the authorized user is inside or outside the house. Performing the calibration process on your smart device or Kevo fob will enable this feature. This will reduce the risk of accidental unlocking by an unauthorized user outside.
Certain home configurations may impede the Kevo lock’s sensor more than others. Example: Your home office is located next to your entryway, and part of the office extends past the front door, jutting into the front yard. If your device is being actively used in that office extension, the Kevo lock’s sensor could possibly detect the device as being outside of your home while that device is in active use.
Kevo will notify you when the batteries are low via your Kevo app and by the Status LED flashing red. The Kevo will also display two red lights at the top of the light ring when you lock or unlock it.
TO CHANGE THE BATTERIES:
1. Remove the battery cover.
2. Pull the battery pack out of the lock.
3. Remove the old batteries and replace them with new ones, take care to orient them properly. Do not use a combination of old and new batteries.
4. Put the battery pack back in the lock, making sure the word "DOOR" on the pack is at the top with the arrows pointing toward the door. Reinstall the battery cover.
TO CHANGE YOUR KEVO ACCOUNT PASSWORD USING THE MOBILE APP
1. Log in to your Kevo mobile app.
2. Go to Menu > Settings > Security Settings > PASSWORD
3. Enter your current and new passwords in the appropriate boxes on the screen then tap the "CHANGE PASSWORD" button at the bottom of the screen.
TO CHANGE YOUR KEVO ACCOUNT PASSWORD USING THE WEB PORTAL
1. Log in to your Kevo account at www.mykevo.com.
2. Click the Settings icon (it looks like a gear) in the upper right corner, then click on "Change Password" in the menu that drops down.
3. Enter the current and new passwords in the appropriate boxes, then click the "UPDATE PASSWORD" button.
NOTE: Your password must be at least 8 characters in length and contain at least one letter and one number. You will use the same user name and password to log into both the Kevo web portal and mobile app.
TO CHANGE THE NAME OR PHONE NUMBER ON YOUR KEVO ACCOUNT USING THE MOBILE APP:
1. Log in to your Kevo mobile app.
2. Go to Menu > Settings > Edit My Details
3. Type in your new first and last name and/or the new phone number you wish to use, then tap the "SAVE" button at the bottom of the screen.
TO CHANGE THE NAME OR PHONE NUMBER ON YOUR KEVO ACCOUNT USING THE WEB PORTAL:
1. Log in to your Kevo account at www.mykevo.com.
2. Go to Settings > Edit My Details
3. Type in your new first and last name and the new phone number you wish to use, then click the "UPDATE MY PROFILE" button.
NOTE: This will also change your name on other users' accounts if they have shared eKeys with you or have access to the same locks.
The Kevo is factory set to beep, but you can turn off the beeping sound.
To turn the beep feature off:
1. Remove the battery cover.
2. Move the Audio switch (the switch with a speaker icon over it) to the OFF (downward) position.
3. Reinstall the battery cover.
Yes. Kevo Smart Lock does not require a data connection to lock/unlock with an Anytime eKey or a fob.
A data connection is required for initial account setup, signing into your Kevo account as well as Guest and Scheduled eKeys. Other features such as sending eKeys and receiving notifications will only work when you have a data connection. Connected cloud features, i.e. Nest Thermostat, Honeywell Thermostat require a data connection, too.
The Owner or an Admin for that lock will be able to see the latest history information when the phone is within Bluetooth range of the lock or if a Kevo Plus is connected.
Both the mobile app and web portal contain a history that details when and by which eKey the Kevo is locked/unlocked.
Go to My Locks & eKeys, select the lock and choose the history icon at the bottom of the screen.
MOBILE APP:
Go to My Locks & eKeys > (select a lock) > History icon (second tab from the right on the bottom of the screen)
WEB PORTAL:
From your My Kevo homepage, click on the "History" icon (on the top bar, second from the right)






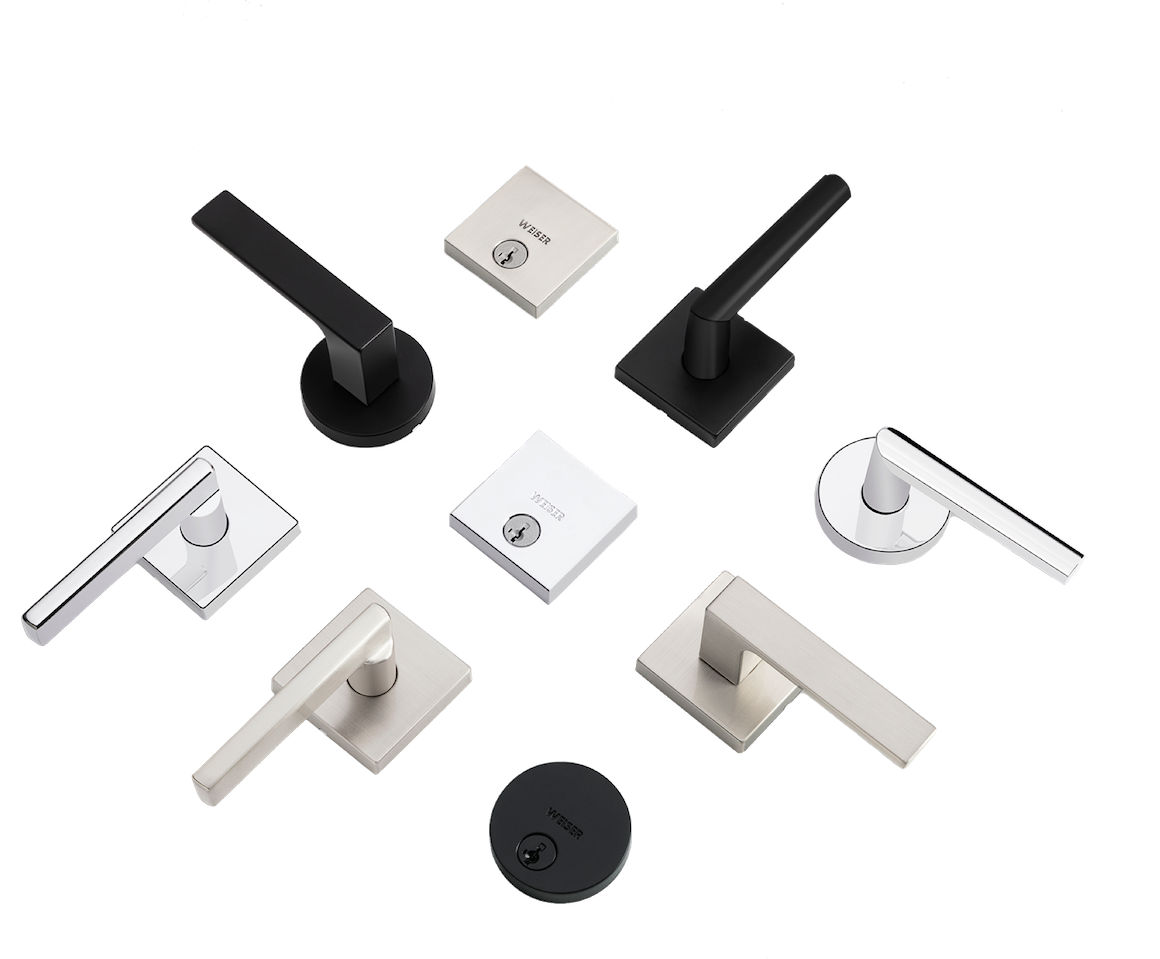
Sign up for Weiser updates to stay informed about new products, promotions, latest trends and styles, and you'll be entered to win a $250 gift card.