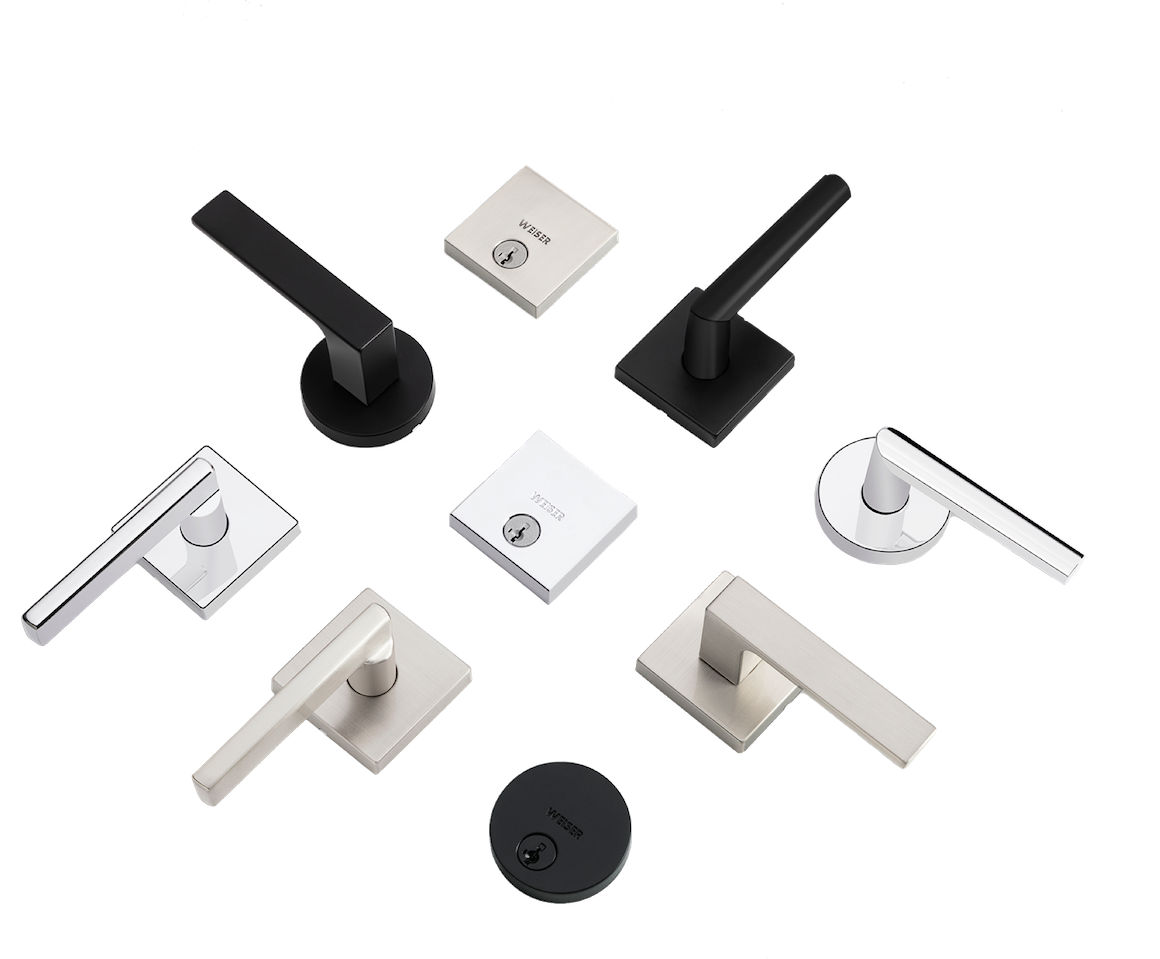
Sign Up and WIN!
Sign up for Weiser updates to stay informed about new products, promotions, latest trends and styles, and you'll be entered to win a $250 gift card.
Kevo is designed for standard doors with a thickness of 1 ¾”.
NOTE: Kevo Contemporary does not have a “thick door” conversion kit.
Kevo Contemporary includes installation instructions as an in-app experience. To install Kevo Contemporary just follow these steps:
You can also download a PDF of the classic installation instructions here. We recommend using the in-app experience for the Kevo Smart Lock installation. It is a tailored experience for your front door’s environment.
It’s a little tool that we developed just for you! Lift up the black lever on the installation connector when you would like to remove the connector. That helps to unplug the connector.

No, only one person can set up the Kevo lock inside the mobile app. This user will be the Owner of the lock and can distribute Admin and Anytime eKeys to anyone with a supported smart device from either the mobile app or web portal.
NOTE: The Kevo must be reset in order to change Owners, which will also delete all eKeys and Kevo fobs.
There is a cushion built into the Kevo calibration process for such an event. If your Kevo is not driving the bolt and the light ring is flashing magenta, your smart device/Kevo fob out of range, or your smart device is pinging but Kevo is not driving the bolt, Kevo thinks your smart device is inside. Position your smart device or Kevo fob closer to the lock and try again. If this continues to be a problem, recalibrate your Kevo with your smart device or Kevo fob in the place you most often carry it.
Once your device has been successfully calibrated, you do not necessarily need to keep your device in the pocket in which it was calibrated. During normal operation, you may hold it in your hand, put it in another pocket, or keep it in a purse or backpack.
Pocket: For best results during normal operation, turn toward the lock so that there is a clear line of sight between the lock and your device.
Purse and backpack: For best results during normal operation, store your device in the
outermost pocket of your purse or backpack and turn it toward the lock so that there is a clear line of sight between the lock and your device.
Door Handing is the process by which the Kevo lock determines whether the deadbolt faces the right or the left.
Door handing instructions:
1. Remove the battery cover.
2. Remove the battery pack from the lock.
3. While holding the Program button, reinsert the battery pack, then release the Program button.
4. Press the Program button once more, and the lock will go through the door handing process. The bolt will drive excessively in both directions. After the handing process is complete, Kevo will beep if sound is turned on.
5. Reinstall the battery cover.
1. Log in to your Kevo mobile app.
2. Go to Menu > Settings > Security Settings > PASSCODE
3. Tap the on-off switch at the bottom of the screen to turn the passcode function on.
4. When the number pad comes up on your screen, enter a four-digit number that you can easily remember. After you enter it the first time, you will have to re-enter it a second time to confirm.
5. After you have confirmed the passcode, you will be redirected back to the security settings screen.
The passcode will now be required to open the app or change/turn off the passcode function. We recommend using the passcode function as an additional line of security if your smart device is lost or stolen, or if others may use it. If you forget your passcode, you will have 5 chances to enter the passcode correctly before being redirected to the log in screen. Upon logging in successfully, your passcode will be automatically turned off and you will have to set it again.
NOTE: You cannot edit your mobile app passcode from the Kevo web portal.
1. Log in to your Kevo mobile app. NOTE: You cannot edit notifications from the Kevo web portal.
2. Go to Menu > Notifications. Click on the gear symbol with the "+" sign in the top right corner, then tap the "+" symbol that appears in the same place on the screen.
3. Select the user and lock you want to receive the notification about. You can only choose to receive notifications for locks for which you are either an Owner or an Admin.
4. Next, choose the event for which you'd like to receive notifications, either Lock or Unlock.
5. To choose between receiving notifications all day or for a custom time period, tap "Time of Day" and either "ALL DAY" or "CUSTOM".
6. Name the custom notification, then select "CREATE NOTIFICATION" to complete the process. Once you have set up your custom notification, you will receive a notification when that person performs the event selected during the time period selected.
NOTE: At this time, notifications can only be set up for actions by smart devices.
The Kevo is equipped with a Triple Touch Lock feature: If a user does not have an authorized smart device or Kevo fob, touching the lock 3 times will lock the door. This feature is turned off by default.
TO ACTIVATE THE TRIPLE TOUCH LOCK FEATURE:
1. Remove the battery cover.
2. Move the second switch from the left up to the ON position. It has a lock icon with the number 3 above it.
3. While the door is open, touch the deadbolt rose to extend and retract the latch.
4. Reinstall the battery cover.
The switches allow you to customize additional features of Kevo Convert:
Switch 1
Status LED
Door lock status LED blinks every 6 seconds. ON position is factory default.
Switch 2
Invert
Only used for right-handed doors that have installed Schlage (silver) components. OFF position is factory default.
Switch 3
Audio
Beeping sound is heard during programming and normal operation. ON position is factory default.
Switch 4*
Auto-Lock
Automatically re-locks door 30 seconds after unlocking. OFF position is factory default.
*CAUTION: With this feature enabled, it is possible to lock yourself out if you don't have an enrolled smartphone or standard key with you.
What is Kit ‘A’ used for?
Kit ‘A’ is used for compatible Kwikset and Weiser Deadbolts. It includes all required installation hardware for compatible deadbolts.
What is Kit ‘B’ used for?
Kit ‘B’ is used for compatible Baldwin Deadbolts. It includes all required installation hardware for compatible deadbolts.
What is Kit ‘C’ used for?
Kit ‘C’ is used for compatible Schlage Deadbolts. It includes all required installation hardware for compatible deadbolts.
I mixed up the parts of my installation kits. Can you help?
Use the Kevo Convert Parts in the Box as a guide to differentiate the parts.
Kevo Convert is compatible with single cylinder tubular deadbolts in the following brands:
View the compatibility chart here: http://s7d5.scene7.com/is/content/BDHHI/Kwikset/Tech-Docs/kevo-convert-compatibility-weiser-eng.pdf
Step 1: Download the latest mobile app and install it on your device (Kevo app 1.2.3 or higher).
Step 2: Update your Kevo lock software (1.2.3 or higher) using the Kevo mobile app .
Auto-Calibration will be automatically enabled once the mobile app and the lock software is updated or your device is paired with Kevo.
There is a cushion built into the manual calibration process for such an event. If your Kevo is not driving the bolt and the light ring is flashing magenta, your smart device/Kevo fob out of range, or your smart device is pinging but Kevo is not driving the bolt, Kevo thinks your smart device is inside. Position your smart device or Kevo fob closer to the lock and try again. If this continues to be a problem, recalibrate your Kevo with your smart device or Kevo fob in the place you most often carry it.
Once your device has been successfully calibrated, you do not necessarily need to keep your device in the pocket in which it was calibrated. During normal operation, you may hold it in your hand, put it in another pocket, or keep it in a purse or backpack.
Pocket: For best results during normal operation, turn toward the lock so that there is a clear line of sight between the lock and your device.
Purse and backpack: For best results during normal operation, store your device in the
outermost pocket of your purse or backpack and turn it toward the lock so that there is a clear line of sight between the lock and your device.
 Do not attempt to manually calibrate your device directly next to the lock. Calibrating in this position can make the process even more difficult to obtain a calibration success. If you do complete calibration successfully in this close position, it will reduce your activation range and you will need to put your device directly next to Kevo when unlocking the door.
Do not attempt to manually calibrate your device directly next to the lock. Calibrating in this position can make the process even more difficult to obtain a calibration success. If you do complete calibration successfully in this close position, it will reduce your activation range and you will need to put your device directly next to Kevo when unlocking the door.During manual calibration, Kevo is learning its surroundings and where you normally keep your device. Multiple attempts are important to give Kevo an accurate reading. If you get an unsuccessful calibration, it is recommended that you change your position on the next attempt.
What are the recommended positions to help achieve a successful manual calibration?
During manual calibration, always make sure to stand at an extended arm’s reach from Kevo and make sure your phone or fob has a clear line of sight to your lock. For best results, calibrate your device while it is in the empty front pocket of your pants. If calibration is unsuccessful in this position, try the following:
This process will enable Kevo's inside-outside sensor and optimize the lock's activation range for your device and entryway.
1. Make sure your Bluetooth is on, and open the Kevo app.
2. Remove the back cover on the interior of the lock
3. Press and release the "B" button on the right of the interior of the lock. This will reset the lock's activation range.
4. Replace the back cover .
5. Stand outside and close the door (Keep a key on you).
6. Put your smart device in the empty front pocket of your pants or down by your side and stand at an extended arm's reach from the lock.
7. Perform 10 cycles of locking and unlocking.
8. Your smart device is now calibrated.
For additional tips, view our calibration tips and tricks.
The manual calibration process is required to enable Kevo's Inside-Outside security functionality. When enabled, the Inside-Outside sensor can help prevent your door from being unlocked by unauthorized users while your smart device is inside.
The manual calibration process, which enables the lock’s inside-outside sensor, is an important security measure; however, as with any radio-based technology, it should be noted that the accuracy and reliability of the Kevo lock’s Inside-Outside sensor cannot be guaranteed. Users should not rely solely on the Kevo lock’s sensor for security purposes and should always use caution. Weiser assumes no responsibility for incorrect results or damages resulting from the use of Kevo’s sensor.
Certain home configurations may impede Kevo’s sensor more than others. Example: Your home office is located next to your entryway, and part of the office extends past the front door, jutting into the front yard. If your device is being actively used in that office extension, the Kevo lock’s sensor could possibly detect the device as being outside of your home while that device is in active use.
If you are using a smart device, make sure that you are reading the entire set of instructions on the calibration page of the mobile app and that Bluetooth is turned on. Keep the device within Bluetooth range during the entire manual calibration process. When performing the calibration touch sequence, make sure you have your smart device in your front pocket. For best results, stand at an extended arm's reach from the lock and align your pocket to establish a clear line with the lock.
If you are using a Kevo fob, follow the same guidelines used for a smart device.
If you continue to have trouble, remove and reinsert the Kevo's battery pack to cycle power.
If you are still experiencing issues, please call Kevo support.
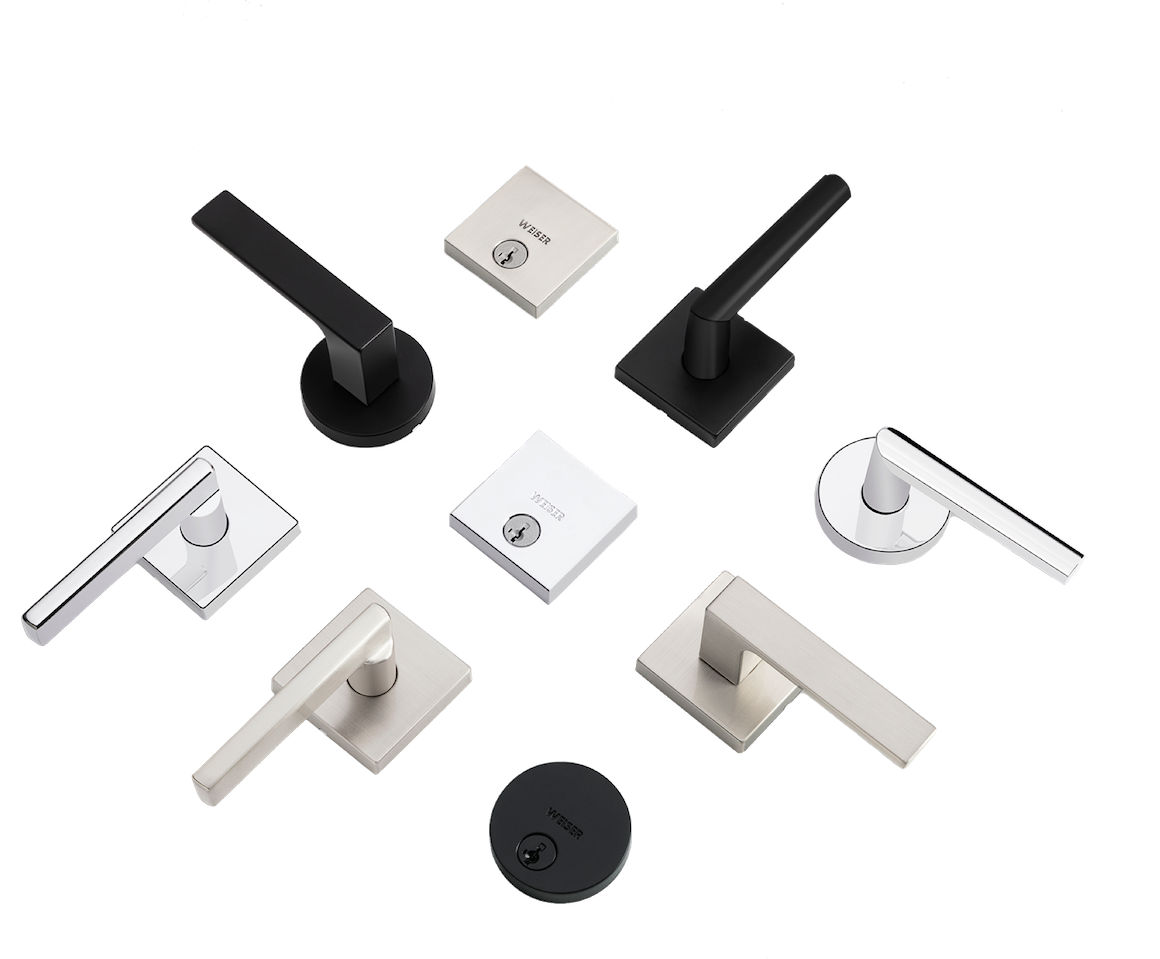
Sign up for Weiser updates to stay informed about new products, promotions, latest trends and styles, and you'll be entered to win a $250 gift card.