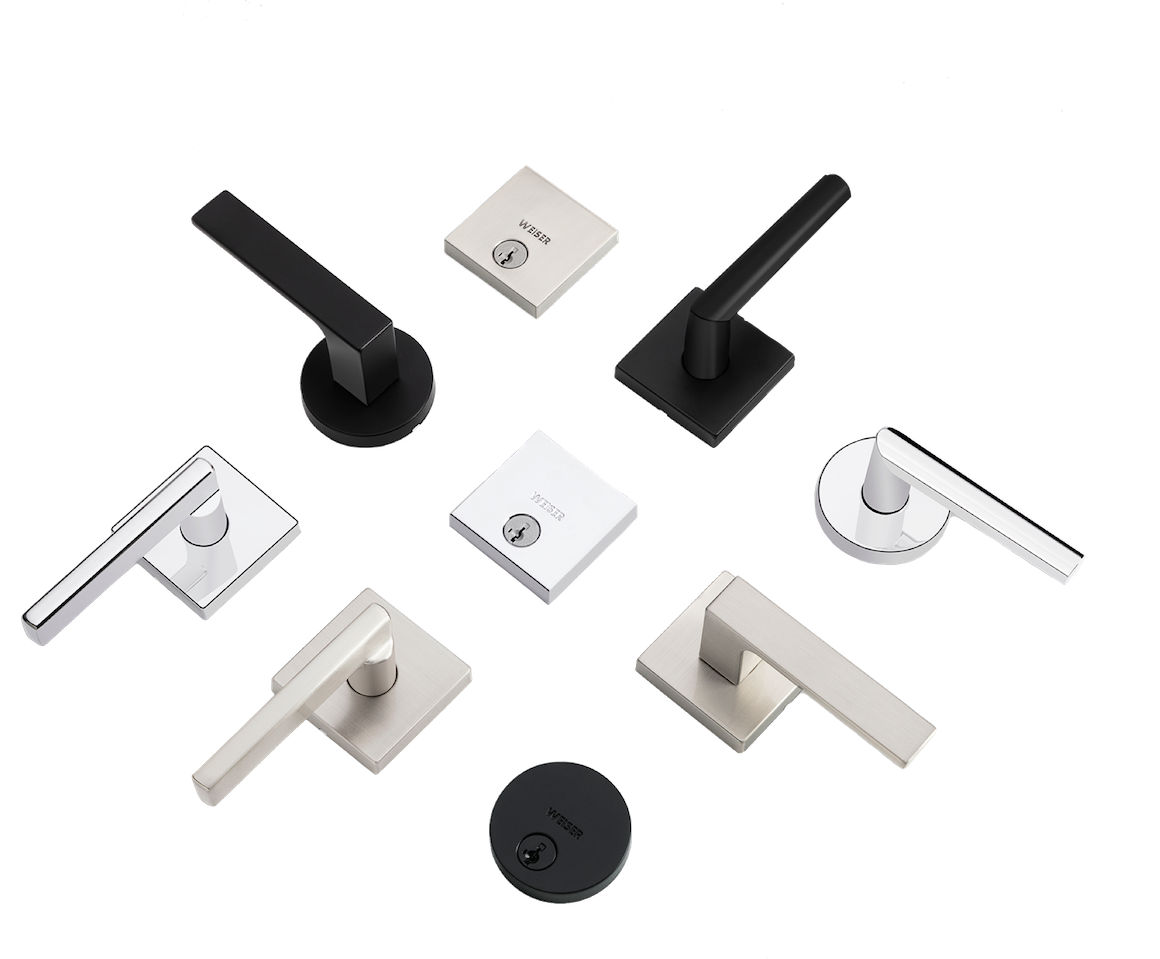
Sign Up and WIN!
Sign up for Weiser updates to stay informed about new products, promotions, latest trends and styles, and you'll be entered to win a $250 gift card.
Kevo App is not working after an iOS update or after restoring your device from a backup image from iCloud or iTunes.
Please try the steps outlined below to try to resolve the issue.
Kevo 3.0 for iOS
9/5/2018
We’ve just released an all new app for Kevo on iOS and we’re excited to share the updates with you. After reading all of the consumer feedback in the app store the improvements we made impact three key experiences when using Kevo products, Touch-to-Open response, in-app locking performance, and battery life. Download the new app today!
Touch-to-OpenTM
With a simple tap Kevo smart locks allow you to enter your home, and with our new app Touch-to-Open technology is getting even faster. Our engineering teams took a look at how your iPhone and Kevo smart lock interact and improved communication between the two. This means faster, more consistent, Touch-to-Open interactions.
In-App Performance
The improved Bluetooth communication also improves the in app experience with Kevo. Locking and unlocking through the app is even faster than before when using your smart lock in Bluetooth range. And with Kevo Plus you’ll get all those benefits from anywhere you have an internet connection.
Battery Life
Our team has also reworked the way that the Kevo app uses your iPhone battery. We’ve optimized the interactions between the phone and the lock, reducing the amount of power that the Kevo app uses when running in the background. Additionally, with the Bluetooth optimizations, there is further improvement in battery life.
If you own a Kevo and use iOS devices to manage the security on your home, please update to the newest version of the app as soon as you can to experience the best that Kevo has to offer. If you need any assistance, please reach out to our support team at:
US Support 1-800-677-5625
Canada Support 1-800-501-9471
Kevo Convert is the smart lock conversion kit that uses your existing deadbolt and turns it into a smart lock. On the inside you get the performance of our Kevo lock technology, allowing you to control your door with your smart phone, and on the outside you keep the style and design of your existing door hardware. This week we’re introducing new Kevo Convert firmware to make your experience even better!
Faster Lock to Phone Communication
We started by improving the time it takes for Kevo Convert to synch with your smart phone. The initial connection that your lock makes with your phone is critical for reliable performance and we’re working hard to make it happen as quickly as possible. The initial synch is responsible for readying your app and lock to receive lock and unlock commands, and you’ll feel the performance increase we’ve built in to the new firmware.
More Reliability in Locking and Unlocking
This faster synch also allows us to extract more reliability from the electronics. This new firmware update provides more consistency when locking and unlocking your Kevo Convert with your smart phone. That means that as your lock moves between lock and unlock actions, the app will update faster and you’ll be more confident that your door is locked or unlocked.
Battery Life Impact
To make these improvements to Kevo Convert we’re pushing the hardware to poll at a higher frequency than in the older firmware version. The increased polling rate does have a minor impact on battery life, depending on how often you lock and unlock your door with the Kevo App. On average we expect users running the new firmware to replace batteries every 8-10 months.
Kevo Plus
For the best performance from our Kevo line of products we recommend using Kevo Plus. Kevo Plus connects your Kevo smart locks to your home WiFi, allowing you to lock and unlock your door from anywhere that you have an internet connection. Plus you’ll be able to monitor your lock status and receive lock and unlock alerts from anywhere, all through your smartphone.
If you’re a Kevo Convert user, please install this firmware update and enjoy the improved performance of your smart lock conversion kit. If you need any assistance from our team please call us:
US Support: 1-800-677-5625
Canada Support: 1-800-501-9471
Yes – The app is available for selected Android devices.
Click here to see if your device is compatible.
Click here to download it from the Google Play Store (selected Android devices only).
The Kevo Mobile App is currently available for iPhones 5S or higher and select Android devices. Kevo is also compatible with the included Kevo fob. Additional Kevo fobs are available separately.
Click here to see if your device is compatible.
Blackberry and Windows platforms are not supported.
We want you to have the best firmware with the best features and best security updates possible. That’s why we ask you to update your lock with the latest firmware updates. It takes a few minutes, but it’s worth it. This guarantees the best experience with your new smart lock.
NOTE: Touch the front rose at the start of the firmware update as well as during the process to ensure that Bluetooth remains active during the firmware update.
1. Select “Settings” under Apps

2. Select “Apps”

3. Select “Kevo”

4. Select “Permissions”

5. Enable “Location”

Steps to upgrade your phone:
1. Touch "Apps"

2. Touch "Settings"

3. Touch "System Updates"

4. Touch "Check for new System update"

5. Touch "Ok"

6. Follow next steps for new version installation - if you are ready to proceed.

1. Touch "Apps"

2. Touch "Settings"

3. Touch "About Phone"

4. Check "Android Version"

The Kevo app is available for iPhones and selected Android devices. Please click here to see if your device is compatible.
A Blackberry and Windows platforms are not supported at this time.
Yes, in order for your lock to communicate with your smart device, the Kevo app will have to be running in either the foreground or background.
09/13/2016-Important message to Kevo owners regarding iOS 10
1. Once your lock is installed, you have downloaded the Kevo app from the App Store onto your smart device, your account is set up, and your Bluetooth is on, you can set up your lock to work with your smart device.
2. Launch the Kevo app and click on the menu button in the upper left corner of your screen.
3. Select “Set Up a Lock”. Once you have read the page displayed, click on the “Get Started” button at the bottom of your screen.
4. Remove the battery cover from your lock and press the Program button. An image of where this button is located is shown on your screen. Your smart device should display a blue spinning animation of your Kevo.
5. Once your lock is finished communicating with your smart device, you will be prompted to name the lock you are setting up. After you named your lock (e.g. Front Door) click on the blue “Complete Setup” button on the bottom of your screen.
If you have any issues setting up your lock, delete the lock from your smart device, hold the Kevo's reset button for 10 seconds, and restart the setup procedure.
Logging into the Kevo app from another smart device will disable the device you previously used.
TO DISABLE A SMART DEVICE USING THE WEB PORTAL:
1. Log into your account at www.mykevo.com
2. Go to Settings > Disable Device
3. Click the "DISABLE" button. It may take a few minutes for the device to receive the command to become disabled.
4. To enable your device again, simply log in using the device's Kevo mobile app.
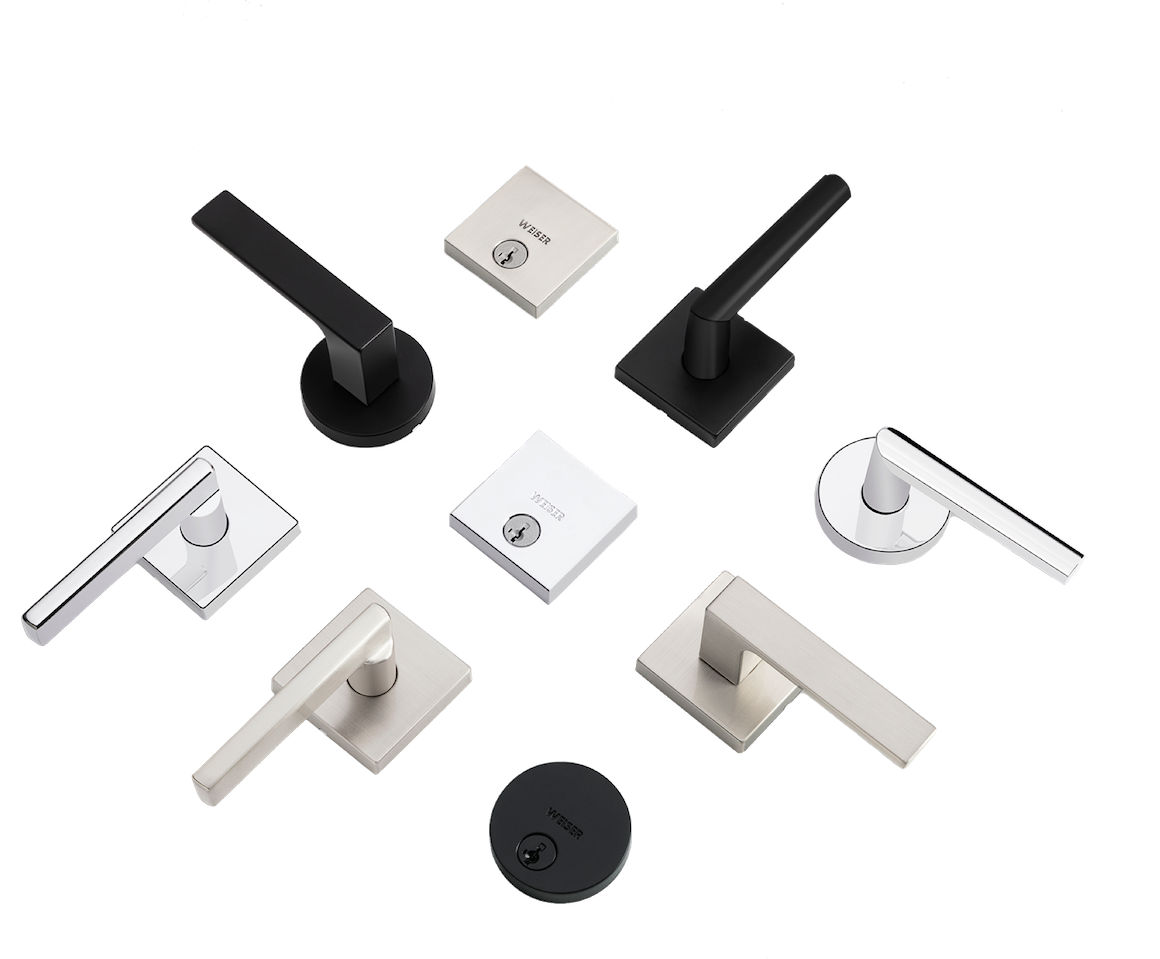
Sign up for Weiser updates to stay informed about new products, promotions, latest trends and styles, and you'll be entered to win a $250 gift card.